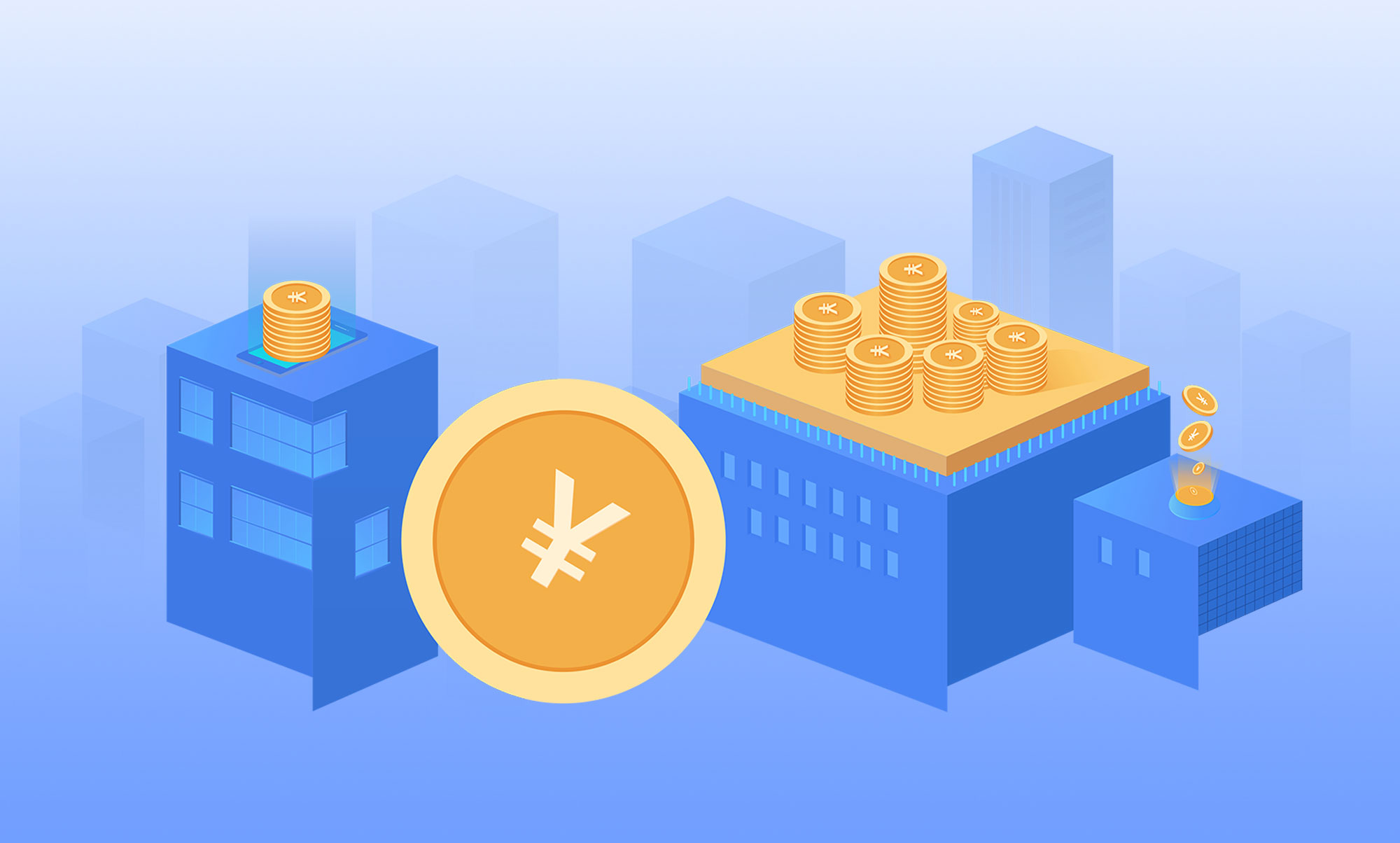桌面宽带连接图标不见了(桌面宽带连接打不开) 今头条
1、路由和交换的主要区别在于,交换发生在OSI参考模型的第二层(数据链路层),而路由发生在第三层,即网络层。这种差异决定了路由和交换在移动信息的过程中需要使用不同的控制信息。
 【资料图】
【资料图】
2、所以实现各自功能的方式是不一样的。
3、下面,我们来看看tplink无线路由器的常见问题。
4、网线连接路由器,对应的指示灯不亮怎么办?
5、检查网线两端是否连接到正确的端口,并插紧;
6、检查网线两端设备是否带电;
7、尝试更换新的网线;
8、尝试将设备连接到路由器的另一个端口。
9、检查路由器的SYS灯是否正常,是否使用原装电源适配器。
10、无法登录路由器的管理界面怎么办?
11、检查连接到计算机的路由器相应端口的指示灯是否一直亮着或闪烁。如果不亮,请参考网线,连接相应的指示灯,但是怎么办?进行调查;
12、检查计算机获取的IP地址是否与路由器的IP地址在同一个网段(默认为192.168.1.X,x为2到254之间的任意数字)。如果不同,
13、请根据第1部分的步骤2检查计算机的网络参数配置。如果电脑无法获取与路由器相同网段的IP地址,建议手动指定电脑的IP地址,重新尝试登录。
14、可参考http://service.tp-link.com.cn/detail_Article_72.html进行设置;
15、拔掉连接路由器WAN口和LAN1/2/3/4口的其他所有设备,只保留自己的电脑,重启路由器,尝试登录;
16、检查浏览器设置(单击浏览器中的“工具-互联网选项”,选择“连接”选项卡,选择“从不拨号连接”,然后单击“局域网设置”,以确保这三项都处于未选中状态。
17、点击确定)或更换浏览器(如Firefox和Google)后重试。如果仍然无法管理,请尝试更换一台电脑来访问它。
18、重置路由器后,再次登录。复位方法如下:路由器开机时,按住复位按钮(复位按钮一般是电源插座或网线接口旁边的小孔或与QSS按钮结合)10秒,然后松手,路由器会自动重启。
19、然后按照文章中的步骤重新连接。
20、在WAN状态下没有获得IP地址怎么办?
21、检查宽带线路连接路由器的WAN端口指示灯(互联网灯)是否一直亮着或闪烁。如果不亮,请参考网线,指示灯不亮。我该怎么办?进行调查;
22、检查管理界面的"运行状态--WAN口状态"显示的上网方式是否正确,若不正确请参考第1部分步骤三重新设置;
23、如果是PPPOE拨号,请查看"WAN口状态"的提示,点击"查看帮助",根据相关提示操作(部分路由器没有该提示,请跳过本步骤);
24、部分服务商可能绑定了MAC地址,请使用之前单机可以正常上网的电脑,有线登录到路由器的管理界面,选择"网络参数--MAC地址克隆",点击"克隆MAC地址",然后保存,并根据提示重启路由器,
25、再观察路由器是否可以获取到IP地址;
26、如果以上操作还不能解决问题,请登录到路由器的管理界面,选择"系统工具--系统日志",将日志保存并发送到fae@tp-link.com.cn或者致电400-8863-400,请求技术支持。
27、WAN口有IP地址但是上不了网怎么办?
28、如果能够登录QQ但是不能打开网页,则很有可能是获取的DNS不正确导致的,打开"本地连接状态--属性--Internet协议(TCP/IP)--属性",
29、手动填写DNS服务器地址为192.168.1.1和8.8.8.8。或联系运营商咨询当地DNS地址,然后手动填入;
30、手工指定电脑的IP地址、网关和DNS参数(设置方法如下),然后尝试重新上网;
31、有可能是电脑的浏览器或系统问题,先尝试检查浏览器设置(浏览器选项"工具--Internet选项--连接",选择"从不进行拨号连接"后点击"局域网设置"。保证里面的三项全部都不勾选的状态下,确定,
32、保存)或者换一个浏览器(如火狐浏览器、谷歌浏览器)后再尝试,如果仍然不能上网,尝试换一台电脑来访问网络。
33、检查您的路由器中是否设置了IP地址过滤或者MAC过滤,在路由器的管理界面中点击"安全设置--防火墙设置"或"上网控制",不勾选"开启防火墙"或"开启上网控制"然后保存,再进行尝试打开网页;
34、尝试单机连接宽带能否上网,若也不正常请联系宽带运营商。
35、搜索不到无线信号怎么办?
36、在设备管理器中查看无线网卡的驱动是否成功安装及是否启用,或者看电脑能否搜索到其他的无线信号;
37、方法如下:右键点击桌面"我的电脑",依次选择"属性--硬件--设备管理器",在设备列表的网络适配器选项中,网卡前面有绿色标识表示网卡驱动已安装并且启用。如果网卡前面显示红叉,表示未启用,
38、右键单击网卡选择启用即可。如果网卡图标前面显示问号、叹号或者找不到无线网卡,请重新安装网卡驱动并重启电脑。
39、记录操作系统上相应错误提示的内容,并根据错误提示自行上网搜索,快速查找解决方法;
40、如果是笔记本电脑内置的无线网卡,请确认无线网卡的开关已经打开(建议联系电脑厂商或者查询相关说明书);
41、检查笔记本电脑的无线服务是否开启。方法如下(以Windows XP为例):右键点击桌面"我的电脑",选择"管理"。在计算机管理中选择"服务和应用程序",
42、再在"服务"页面里找到并查看"Wireless Zero Configuration"的状态。然后右键查看属性,如果服务状态为未启动,点击启动。如果启动类型显示已禁用,将启动类型改为自动,
43、然后再将状态改为启动。(Vista与Windows 7开启无线服务的方法与XP类似,只是其服务名称为"WLAN AutoConfig")。
44、检查路由器的无线指示灯是否正常闪烁,不正常可尝试重启路由器或者恢复出厂设置后重新设置路由器;
45、尝试近距离是否可以搜索到自己的无线信号,避免因障碍物太多导致信号衰减严重。如果仍然搜索不到无线信号,请尝试其他电脑或者其他无线网卡是否可以连接到该无线路由器。不可以的话请将路由器恢复到出厂设置,
46、并重新设置路由器或联系TP-LINK官方技术支持。
47、搜索到信号但是连接不上怎么办?
48、记录无法连接后操作系统相应的错误提示内容,并根据错误提示上网搜索,快速查找解决方法。
49、点击无线信号列表的刷新网络列表,确认搜索到无线信号是否为相应路由器的信号,再尝试连接;
50、有可能是无线密码输入不正确,请进入路由器管理界面,打开"无线设置--无线安全设置"进行确认。然后尝试删除电脑上的无线配置文件重新连接。
51、方法如下:Windows XP系统点击"无线连接状态属性--无线网络配置--首选网络",( Windows 7和Vista系统进入方法为"控制面板--网络和Internet--管理无线网络")对相应无线配置文件进行删除,
52、检查路由器对应的SSID是否为中文或比较特殊的字符,若是建议更改SSID为字母加数字后保存,并重启路由器后重新尝试连接新的无线信号名称;更改方法:进入路由器管理界面,打开"无线设置--基本设置",
53、重新输入SSID;
54、检查无线路由器是否设置了无线MAC地址过滤,使用网线连接路由器进入管理界面,打开"无线设置--无线MAC地址过滤"查看是否启用了过滤。如果启用,请先关闭过滤后进行尝试;
55、登陆路由器管理界面,打开"无线设置--无线安全设置",选择不开启无线安全,然后保存重启后再次尝试连接;
56、如果仍旧未能成功连接无线信号进行上网,不排除是电脑本身原因,请换台电脑或者其他设备进行尝试。
57、连接上无线信号但是上不了网怎么办(有线可以上网)?
58、参考第1部分步骤二重新设置电脑,修改无线网络连接(不是本地连接)的Internet协议属性,设置为"自动获取",或将自动获取IP改为手动指定电脑的网络参数。
59、检查您的路由器中是否设置了IP地址过滤或者MAC过滤,在路由器的管理界面中点击"安全设置--防火墙设置"或"上网控制",不勾选"开启防火墙"或"开启上网控制"然后保存,再进行尝试打开网页;
60、禁用电脑上有线网卡的本地连接,以及其他除无线网络连接以外的所有连接,再进行尝试(右键点击桌面网络连接,然后选择属性);
61、有可能是电脑的浏览器或系统问题,先尝试检查浏览器设置(浏览器选项"工具--Internet选项--连接",选择"从不进行拨号连接"后点击局域网设置。保证里面的三项全部都不勾选的状态下,确定,
62、保存)或者换一个浏览器(如火狐浏览器、谷歌浏览器)后再尝试,如果仍然不能上网,尝试换一台电脑来访问网络;
本文到此结束,希望对大家有所帮助。
标签: