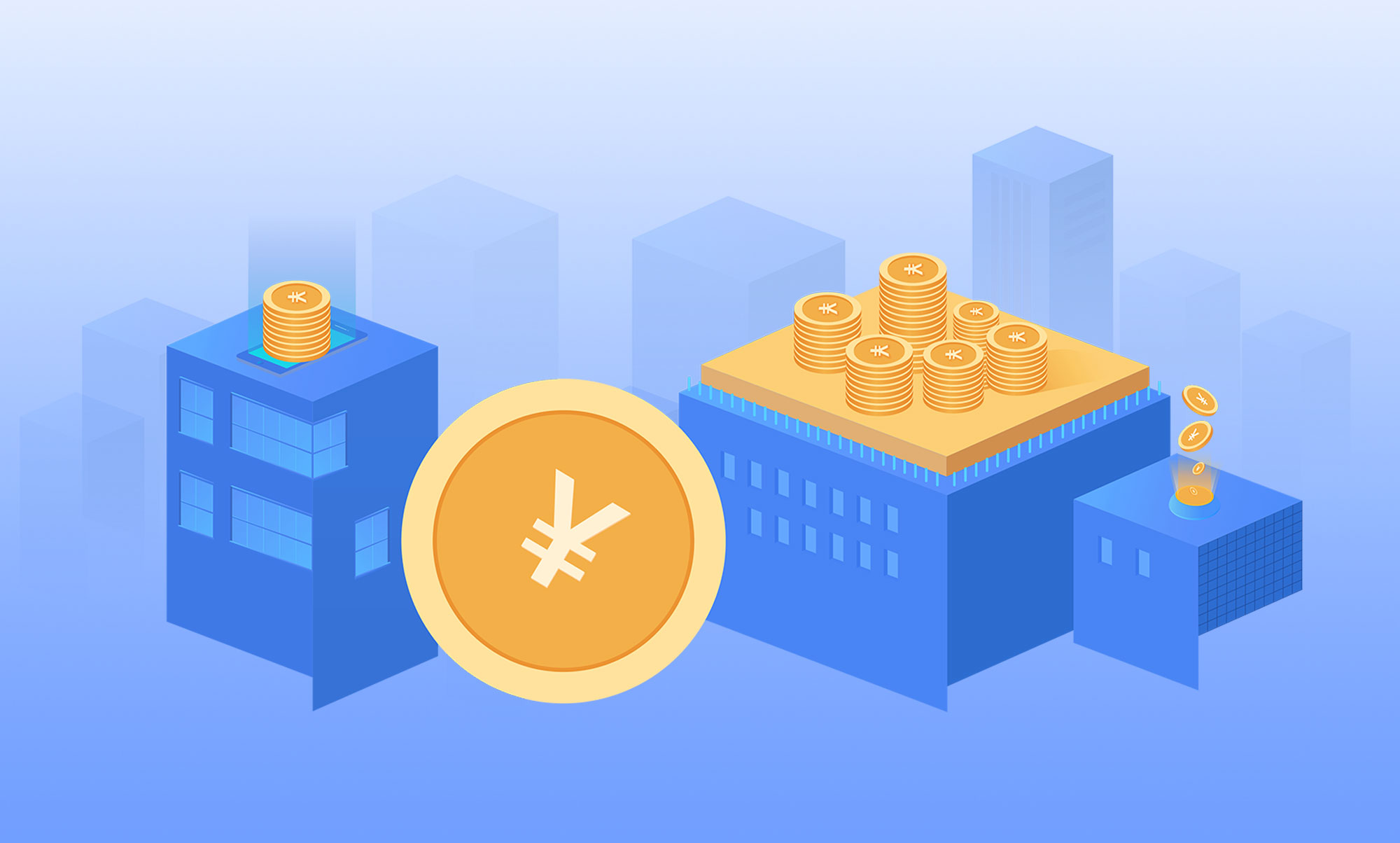每日报道:根本无法从控制中心覆盖图中选择Wi‑Fi网络或蓝牙附件
iOS 13对Control Center进行了一些调整,其中包括一项功能,可让您连接到周围的Wi-Fi网络和蓝牙配件,而无需冒险进入“设置”并在菜单中点击以选择附近的无线网络或设备。
在iOS 12及更高版本中,根本无法从控制中心覆盖图中选择Wi‑Fi网络或蓝牙附件。通过在Control Center界面中引入交互式Wi-Fi和蓝牙面板,iOS 13改变了这种行为。
苹果公司软件工程高级副总裁克雷格·费德里希(Craig Federighi)在6月3日于2019年在加利福尼亚州圣何塞的圣何塞麦卡纳利会议中心举行的全球开发者大会上的主题演讲中简要提到了这一方便的补充。
 (资料图片仅供参考)
(资料图片仅供参考)
跟随iDownloadBlog的分步教程,我们向您展示如何在选择附近的无线网络或在iOS 13中切换蓝牙配件时节省时间。
如何从iOS 13的控制中心连接到Wi-Fi网络
以下是在控制中心中使用Wi-Fi选择的方法:
1) 在iPhone X或更高版本或带有iOS 13或更高版本的iPad上从屏幕的右上角向下滑动,或从iPod touch或iPhone 8或更高版本的任何屏幕的底部边缘向上滑动,以显示“控制中心”面板。
2) 接下来,长按网卡 (带有Wi-Fi和Bluetooth图标)以将其扩展。
3)现在,长按Wi-Fi图标以显示附近的无线网络列表。
4) 最后,选择您想加入的Wi-Fi网络。
如果您尝试连接的网络受到密码保护,则将您从Control Center中拉出,并转到Settings(设置)→Wi-Fi。出现提示时,输入网络密码,然后点击加入。仅先前连接的Wi-Fi网络(使用保存在设备上的密码)才支持在不离开控制中心的情况下切换无线网络。
最后,可以从Control Center中获得附近Wi-Fi网络的列表。
iPhone或iPad当前连接的无线网络显示在Wi-Fi列表的顶部,其名称旁边带有对勾。
iOS 13的控制中心还具有链接到“设置”→“ Wi-Fi”的快捷方式-只需点击菜单底部的“ Wi-Fi设置”选项,便会立即被带到那里。
如何从iOS 13的控制中心连接到蓝牙配件
要从控制中心切换蓝牙设备,请执行以下步骤:
1) 在iOS X或更高版本的iPhone X或更高版本或iPad上从屏幕的右上角向下轻扫,或从iPod touch或iPhone 8或更高版本的任何屏幕的底部边缘向上轻扫,以调用控制中心。
2) 现在, 长按 带有Wi-Fi和Bluetooth图标的网卡。
3)接下来, 长按“蓝牙”图标以显示附近的无线网络列表。
4) 最后,选择 您要配对的蓝牙配件。
可以在iOS 13的控制中心中轻按附近的蓝牙配件。
您的iPhone或iPad当前连接的蓝牙配件显示在菜单顶部,并在其名称旁边显示一个复选标记。
与在控制中心中选择无线网络一样,点击菜单底部的“ 蓝牙设置”选项可快速进入设置→蓝牙。
iOS 13中的新Wi-Fi功能
iOS 13带来了其他Wi-Fi改进。
现在,您可以将Wi-Fi网络和“个人热点”功能彼此独立地设置为“开启”或“关闭”。说到这,您的iPhone热点现在可以通过“家庭共享”功能与其他设备共享。
由于Apple一直在保护用户隐私方面正在进行的工作,iOS 13通过轮询Wi-Fi和蓝牙来帮助防止应用程序秘密访问您的大概地理位置。最后,iOS 13支持最新和更安全的WPA3加密标准。
以下是iOS 13中Wi-Fi增强功能的列表:
WPA3 Wi-Fi支持: iOS支持Wi‑Fi Alliance的最新标准,可为您提供更安全的浏览体验。
自动个人热点:当没有互联网连接时,自动连接到附近的iPhone个人热点。
永久性个人热点:即使设备处于睡眠状态,也仍保持与附近iPhone个人热点的连接,以便您可以接收传入消息和推送通知。
家庭共享热点:当没有互联网连接时,您家庭的设备可以自动连接到附近的iPhone个人热点。
流行的Wi-Fi网络:您的iPhone确定正在使用您所在位置的哪些Wi-Fi网络,并通知您是否有可用的Wi-Fi网络。
Wi-Fi和Bluetooth位置隐私增强功能: API更改和新控件有助于防止应用在使用Wi-Fi和Bluetooth时未经您的同意访问您的位置。
以上功能在与iOS 13更新兼容的所有设备上可用。
iOS 13兼容性
iOS 13与以下Apple智能手机型号兼容:
iPhone XS
iPhone XS最大
iPhone XR
iPhone X
iPhone 8
iPhone 8 Plus
iPhone 7
iPhone 7 Plus
iPhone 6s
iPhone 6s Plus
iPhone SE
iPod touch(第7代)
本文由用户上传,如有侵权请联系删除!标签: